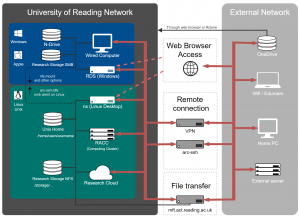Knowledge Base
- /
- /
- /
- /
 Managed File Transfer (MFT)
Managed File Transfer (MFT)
Managed File Transfer
mft.act.reading.ac.uk is a server used to transfer files between the university network and the rest of the world.
All university users can have access to this service (using your university credentials). If you do not have access please place a request on the DTS Self Service Portal.
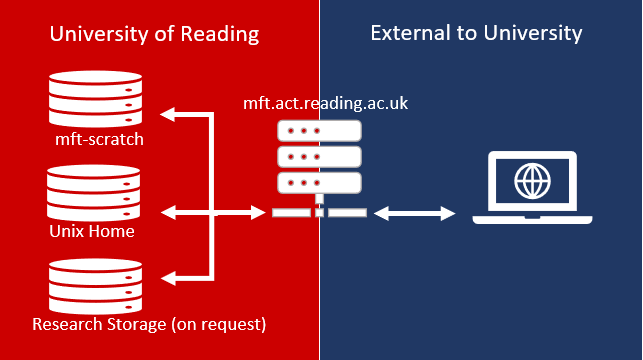
Protocols
It supports the following protocols:
- https
- sftp
- scp
Default directories
The following directories are mounted on MFT by default:
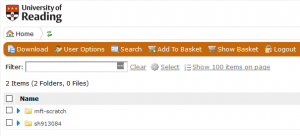
- Your unix home directory (reachable on /home/users/<username> from a linux server)
- mft-scratch directory, for transfer of bigger files that cannot be hosted on your home directory. Note that this directory is visible by all users and you shouldn’t use it for sensitive information. (path is /storage/silver/mft-scratch)
It is good practice to create a sub-folder with your username and put your content in it.
/mft-scratch/ will be emptied from time to time without any notice. - storage-sftp (requires setup, see below)
How to Connect to MFT
The MFT service is available to all staff and students. However, from January 2021, if you haven’t used it before you will need to request access by sending an email to it@reading.ac.uk.
The following connection methods are supported.
- Web interface: https://mft.act.reading.ac.uk/
- sftp: sftp <username>@mft.act.reading.ac.uk
- scp: scp filetocopy <username>@mft.act.reading.ac.uk:./<username>/destfilename
You can use any client for sftp or scp, such as filezilla, winscp or the sftp,scp command line in Linux or Windows 10
Transfer files between a remote client and my unix home directory
You can download or upload files from your you unix home directory ot the mft-scratch directory using the web interface or you can use the sftp or scp protocols with your preferred application. Here is a link to an sftp cheat sheet if you are using a command line interface.
Share files and directories with others
You can share files or directories in your home directory or the mft-scratch directory by sharing a link on a time limited basis using the web interface, navigate to the file or directory you want to share, click on ![]() button, fill in the form with the email address of the person with whom you want to share the link.
button, fill in the form with the email address of the person with whom you want to share the link.
Receive files from an external partner
When sharing a directory, select the “advanced option” and tick “full access”. The person you’re sharing with will then be able to upload content into this directory! Caution: only give full access to a sub-directory and to people you trust. Anybody receiving the link could potentially upload or delete anything in that folder!
Transfer files to / from the research storage
You can use folder storage-sftp to access the basic, silver or gold research storage, but you can not share files or directories in research storage with other users. To access storage-sftp you have setup a private key in /home/users/<username>/.ssh/keys/mft-storage and have the public key in /home/users/<username>/.ssh/authorized_keys. This can be done with the following commands in a terminal window on https://nx.reading.ac.uk:4443
mkdir -p ~/.ssh/keys chmod 0700 ~/.ssh ssh-keygen -t ed25519 -f ~/.ssh/keys/mft-storage cat ~/.ssh/keys/mft-storage.pub >> ~/.ssh/authorized_keys
If you already have a ssh key in ~/.ssh/authorized_keys that you want to use that does not have a passphrase (not recommended) you can just create soft link instead
ln -s ~/.ssh/id_rsa ~/.ssh/keys/mft-storage
The reason for using the keys subdirectory is to limit the number of keys automatically used by ssh/sftp/scp.
The mft system will us e the private key in ~/.ssh/keys/mft-storage to access the /storage files. You can check if it is working correctly by running the following command from /home/users/<username> on a nxnode or the RACC
sftp -i ~/.ssh/keys/mft-storage nxnode1.rdg.ac.uk
Use an sshkey with sftp/scp
If you put public in one of the following files then you can use the private key with sftp or scp to access mft.act.reading.ac.uk
~/.ssh/mft_authorized_keys.d/id1.pub ~/.ssh/mft_authorized_keys.d/id2.pub ~/.ssh/mft_authorized_keys.d/id3.pub ~/.ssh/mft_authorized_keys.d/id4.pub
It is possible that in the future you might need both an ssh key and a password to be able to use sftp.
If you want to data transfers we can use use jobs for example to upload files that have changed on a remote site or copy files that have been uploaded to a local user to a research data storage, alternatively you could use act-ssh connection caching to transfer files using a pre authenticated ssh connection.
Synchronize a directory between multiple PCs (in and out of the University)
A tool is provided to manage 1 direction or 2 directions synchronizations. Read more on the CrushSync documentation here.
Before you go:
- ask us to activate the sync tool on the directory you want to sync (can be in the research storage or home directory): contact us (“Report an Incident” to put a ticket)
- make sure you have java installed on your PC. The CrushSync client software is using java web start. Download java…
- CrushSync is compatible with all kind of machines: Windows, Linux, Mac…
Installation steps:
- download the client from the MFT web interface (we should have added the link for you)
- when prompted, choose a sync admin password that will be the same on all clients you want to synchronize
- launch the .jnlp file you just downloaded. If it does’t start as a java web start applet, make a right-click, open with, select the program “Java Web Start Launcher”
- You should now have a small CrushSync icon in the notification tray. Right-click and open the Sync Manager. Follow the instructions provided here.
- Start the Sync in the Manager interface