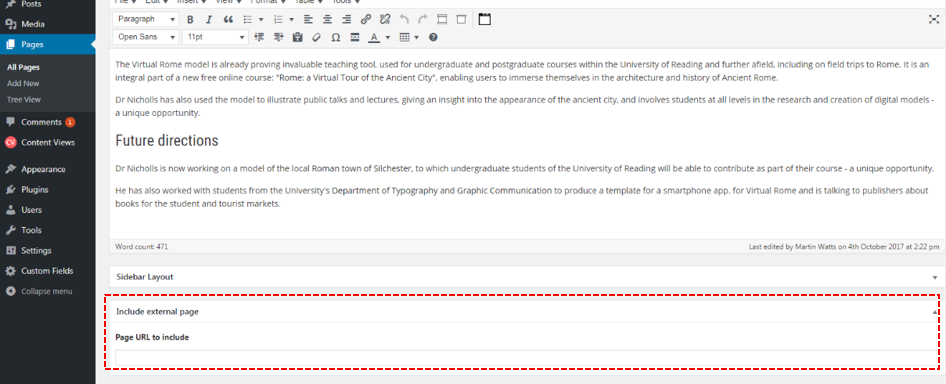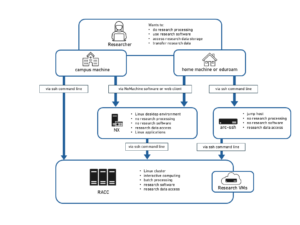Knowledge Base
 WordPress: external content
WordPress: external content
Include page in an Iframe
You can use the plugin “auto iframe” to include external webpages into your website. Contact us to activate this plugin on your site by putting a ticket referring “Research WordPress”.
You must then use a shortcode to embed the content. Read more on the plugin webpage: https://wordpress.org/plugins/auto-iframe/
A good example can be seen on the virtualrome website: https://research.reading.ac.uk/virtualrome/gallery/
Use the 'Include external page' field
Note: this field is not available on all the themes hosted on our system.
Add a URL to the field located below your page content in the dashboard page editor. This page content will be directly loaded under your page content. This field can only load external pages that are hosted on the reading.ac.uk domain. (If you don’t see this field on your website, please contact us so we activate it for you)
Note that the styling of the original page will be lost and replaced by your website style. This solution is thus to be used for pure and simple html pages, such as the centaur publications pages.
Include centaur publications
2 ways:
“include external page”
Fill in the “include external page” field (see above) with your centaur publication “include” URL. (If you don’t see this field on your website, please contact us so we activate it for you)
You can make a search on centaur, change the result page URL by replacing the .html by .include and use this URL within this field. expl: http://centaur.reading.ac.uk/view/divisions/5=5Fb4065e5e.include
Use the dedicated plugin
Activate the plugin “Centaur Feed” to load JSON exports from CentAUR. Go to CentAUR, search and filter the publications you want to display, then put the JSON export in a shortcode. You can also list the IDs of the publications you want to display.
Now add a shortcode to your page (you can click on the small centaur icon in the editor, or copy and paste the following structure:
[centaur url="" exclude="" dateorder="DESC" ids=""]
- url: JSON export URL (Important: it must be an https URL. Add the “s” to the centaur URL if necessary)
- exclude: IDs of the publications you don’t want to display in the list. Separated by a comma.
- dateorder: DESC or ASC. Note that if left empty, the years won’t be displayed as section titles.
- ids: IDs of the publications you want to display, separated by a comma. This is an alternative to the url above.
Example:
[centaur url="https://centaur.reading.ac.uk/cgi/search/archive/advanced/export_reading_JSON.js?screen=Search&dataset=archive&_action_export=1&output=JSON&exp=0%7C1%7C-date%2Fcreators_sort_name%2Ftitle%7Carchive%7C-%7Cnas_date%3Adate%3AALL%3AEQ%3A2010-05-17-2018-05-16%7Cnas_multiname%3Aconductors_name%2Fcontributors_name%2Fcreators_name%2Feditors_name%2Flyricists_name%2Fproducers_name%3AALL%3AEQ%3ACheyette%2C+B.%7Cnas_school%3Adivisions%3AANY%3AEQ%3A4_v2010a9b%7C-%7Ceprint_status%3Aeprint_status%3AANY%3AEQ%3Aarchive%7Cmetadata_visibility%3Ametadata_visibility%3AANY%3AEQ%3Ashow&n=&cache=7739716" exclude="77098" dateorder="DESC"]
Include RSS feed
Use the default WordPress RSS widget
This widget is available in the widget list. See an example for Intermidia feed in the following picture:
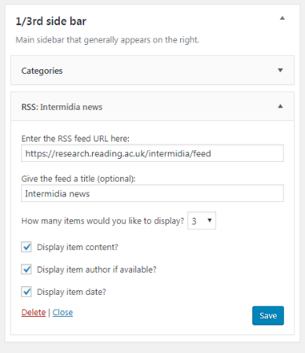
You can include this widget in a page, using the plugin “amr shortcode any widget“. This plugin will allow you to call the widget in a page, using a shortcode (see shortcode section below). The procedure is the following:
- Activate the amr shortcode any widget plugin.
- Go to Appearance / Widgets.
- Drag and drop the RSS widget to the field “Widgets for Shortcodes”.
- Get the associated shortcode at the bottom of your new added item: expl. “To use as shortcode with id:
Widget not in any sidebars
“. - Now go to a page and paste this shortcode in the text of the page.
Use the plugin RSS Feed News Blocks Free
A more advanced plugin is available if you need more options to include the RSS feed:
- Fetch as many RSS feeds as you want.
- Display the RSS feed wherever you want using shortcode, including text widgets.
- Control whether to display the entire RSS feeds content or just an excerpt.
- Control how many words display in the excerpt.
- …
Simply activate the plugin “RSS Feed News Blocks Free”
How to create an RSS feed shortcode?
Add to your article a shortcode in the form:
[newsblocks url=”<feedURL1,feedURL2…>” items=”10″ excerpt=”50″ new_window=”true” cache=”10800″ source=”true” columns=”3″]
Options for your shortcode:
- url – The url of the feed you wish to fetch from. For multiple urls simply use a comma between them.
- items – Number of items from the feed you wish to fetch (Default is 10).
- orderby – Order the items by date or reverse date (date or date_reverse).
- title – Whether to display the title or not (true or false, defaults is true).
- excerpt – How many words you want to display for each item (Default is 0 or infinite, use ‘none’ to remove the excerpt).
- read_more – Whether to display a read more link or not (true or false, default is true).
- new_window – Whether to open the title link and read more link in a new window (true or false, default is true).
- source – Whether to display the source or not (true or false, default is true).
- date – Whether to display the publish date or not (true or false, default is true).
- cache – How long you want the feed to cache the results in seconds (Default is 43200, (12 hours)). The first loading will be slow but it will be cached for the time you setup.
- merge – merge all RSS Feeds in show feed by date by default (true or false, default is false).
- blocktitle – use this to enter your own title at the beginning of the feed like: News Press.
All details on the plugin website: https://wordpress.org/plugins/rss-feed-news-blocks-free/
Generate RSS feed
A wordpress website is automatically creating some RSS feed.
Simply add /feed/ after your post or category URL.
Example: https://research.reading.ac.uk/mysite/blogcategory1/feed/ will provide an RSS feed of all posts in the blogcategory1.