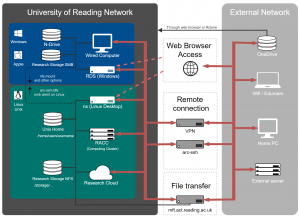Knowledge Base
- /
- /
- /
 Access your Unix Home Directory from your desktop or laptop
Access your Unix Home Directory from your desktop or laptop
Mapping the Unix home directory on PC or Mac is not recommended. Unix home directory is intended to be used on Unix systems, and for files produced and edited from Unix. The possibility to access it from a desktop PC is only provided to make it more convenient for researchers who work on Unix and need occasional access to their files from Windows or Mac. However, there are serious technical limitations in how this service is provided, and using Unix home directory as a storage for documents edited on your PC can lead to data corruption and loss of work. There are more reliable and more robust storage options for Windows users, including ndrive, xdrive and OneDrive.
Files stored in your Unix home directory might be visible to other users. This is standard practice on Unix machines used for academic research. Please do not use your Unix home directory for confidential files. Confidential admin files should be stored on ndrive or collab share. Confidential research data should be stored on collab share or on properly set up research storage volumes.
To view your Unix Home directory on your PC or Mac, you have 3 options:
Access via Managed File Transfer
You can access your unix home and storage directories using Managed File Transfer from anywhere. It can also be used to share files with other users on temporary basis
Access the Unix home drive in Windows File Explorer
Paste the UNC \\unixhome.act.rdg.ac.uk\homes in the Windows File Explorer address bar. To create a persistent shortcut drag the yellow icon from the address bar to the ‘Quick access’ area.
Map the Unix home drive on Windows File Explorer (to be removed?)
- In you windows explorer, click on Computer
- Then select menu “Map Network Drive”
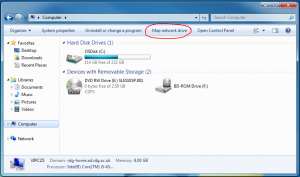
- Select the letter you wish for your drive
- Enter \\unixhome.act.rdg.ac.uk\homes
- Tick “Reconnect at logon” and “Finish”
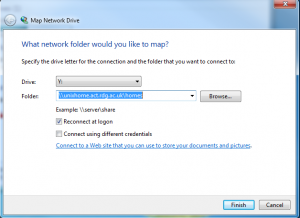
- If you get an error regarding authentication. Please click ‘Connect using different credentials’
- For your username please enter ‘rdg-home.ad.rdg.ac.uk\**add your username** and your IT password
You should now have a new drive available in your file explorer
Map the Unix home drive on a Mac
- Select Connect to Server from Finder
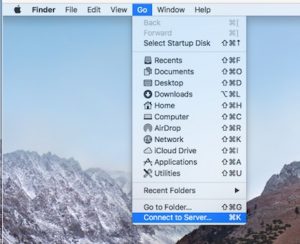
- When prompted enter the server address:
smb://unixhome.act.rdg.ac.uk/homes
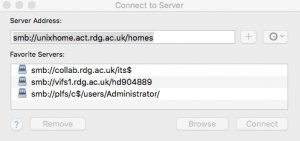
- Click Connect
- Enter your IT credentials. In the username field enter:
rdg-home.ad.rdg.ac.uk\**username** and your IT password
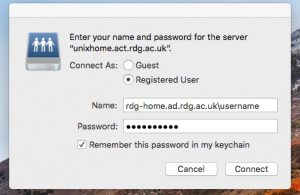
Once you click Connect your Unix home directory will be mounted.
Access through NoMachine software (PC or Mac)
You’ll need to use the NoMachine Enterprise Client.
You’ll need the latest version for the following to work. Read more on how to install it on your PC, or upgrade.
Follow the following steps:
- If you are not currently using the nomachine software to connect to the nx server, please follow the instructions here
- In nomachine, access the top-right corner menu
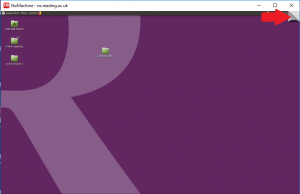
- Click on “Devices“, then “Connect a Disk“
- Select the Remote Disk with your username
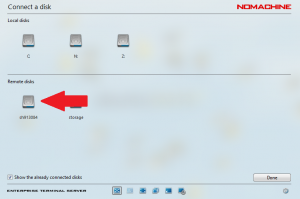
- Click “import this disk at session startup” (to make it accessible each time you start nomachine), then “Connect“
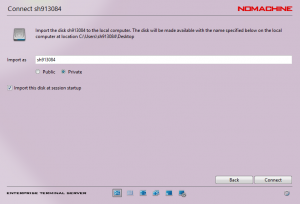

- The drive should now have a green dot next to it
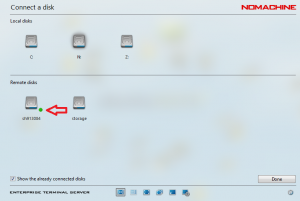
- Click “done” several times to close the menu
- Now you can access the drive on your PC (or mac) desktop
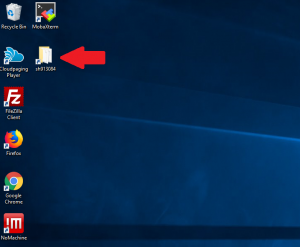
If you need to make this appear as M: you need to do the following:
- Open file explorer
- Right click on ‘This PC’ and select ‘Map network drive’
- Select M: in the drive dropdown
- In the Folder, enter ‘\\localhost\c$\location\username’ Where location is the location displayed under the NX connected device menu, and username is your username (example: \\localhost\c$\Users\sh913084\Desktop\sh913084 )
- Make sure the box ‘reconnect at sign-in’ is ticked
- Click ‘Finish’