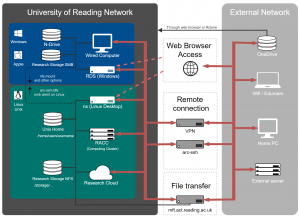Knowledge Base
- /
- /
- /
 User’s guide: nx.reading.ac.uk
User’s guide: nx.reading.ac.uk
Advice on how to best use the Linux Desktop Service.
First install or launch the nomachine software
If you are connecting from off campus see Connecting to NX from outside the University
First time connection
Note that many of the screens you’ll see have a “Do not show this message again” options. Once you’re happy with your connection select these as it will speed up subsequent connections considerably. Similarly there are options to save some choices in your configuration file. Just don’t choose to save your password. In many cases the default settings are the ones to use.
2. You may see a number of connections displayed. If you do not already have a connection to nx.reading.ac.uk select ‘New’ from the top menu.
3. Protocol NX is the default setting. Continue.
4. Host: Enter nx.reading.ac.uk, and leave all other settings at default values. Continue.
5. Authentication – password is the default. Continue.
6. HTTP Proxy – don’t use a proxy is the default.
2. First connection only – you’ll be asked if you wish to continue connecting. Yes.
3. Enter your Unix/Linux credentials, but do not save the password. OK.
4. Create a new virtual desktop and save the setting or connect to an existing session if you have one. Continue. Now is a good time to maximise the window if you haven’t already done so.
5. Connection made. OK.
1. Information panel on how to return to the menu. OK.
2. Information panel describing the menu options. OK.
3. Choose whether to have the menu in full-screen (default) or window. OK.
4. Display resolution panel. “Resize remote screen” is the recommended option – select icon at the bottom of the panel.
5. You should now see your Linux desktop. You may need to maximize the window again.
Settings
Once the remote session to your desktop is open and running, you can access ‘Settings’ via the Menu Panel. To get to the Menu Panel, enter the key combination Ctrl+Alt+0 (Ctrl+Alt+zero) or move your cursor to the page-peel in the top right-hand corner of the NoMachine window.
Logging Out
1. Click on drop down system at the top left of the screen.
2. Select “Log Out username …”, then click the ‘Log Out’ button to confirm.
Disconnecting
You can choose to disconnect from the session from ‘Settings’ or by closing the NX window. The next time you login you can reconnected to your session. You should make sure that you save any open files before you disconnect in case the server hosting your session has to be rebooted.
Nomachine official documentation