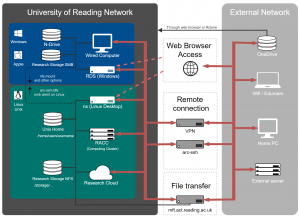Knowledge Base
- /
- /
- /
- /
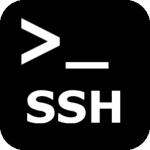 Access to ACT Servers via an SSH Client
Access to ACT Servers via an SSH Client
As well as using our linux desktop service, you can also access the ACT servers via any ssh (secure shell) client, as long as you’re either connected to the wired campus network or VPN if you’re outside campus. In the examples below, connecting to the Reading Academic Computing Cluster (RACC) via MobaXterm from a Windows PC and via Terminal from a Mac are described as these are the recommended ssh clients used across campus. Connecting via other ssh clients should be analogous.
What is X forwarding?
X is a window system which provides the basic framework for a GUI environment on unix operating systems. This enables drawing and moving windows on the display device and also interacting with a mouse and keyboard in addition to simply typing commands. X forwarding refers to executing such a program remotely on the unix server through an ssh connection. The program itself is hosted on a different machine than (the unix server) where the graphical interface is being displayed (your machine). X11 refers to the 11th (and final) version of the X Window System, which is also the most common. In general, the terms X11, X, X Windows, and X Window System can be used interchangeably.
Connecting via MobaXterm
You can download or run MobaXterm from their website. Note that you can also access this link via AppsAnywhere. On the download page you can choose blue to run the executable or green to install MobaXterm on your machine (if you have administrator rights).
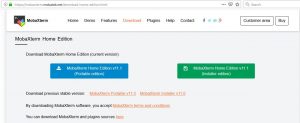
Once you have MobaXterm running, you can click on ‘Start local terminal’ in the middle of the window. This will show you a prompt of your username on the local PC. If you are working on a university owned machine, your username will be your IT username and you can connect as shown in the example below.
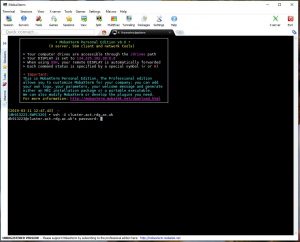
If you are connecting from a personal machine, it’s likely that your username there is different from your IT username. In this case, use the command below and substitute your username.
ssh -X username@cluster.act.rdg.ac.uk
If you experience problems with the display, e.g. a program gives you error messages related to not being able to open your display, a quick way to isolate the source of the issue is to type ‘xterm’ into your RACC shell prompt. This should open a separate X window, such as in the example below.
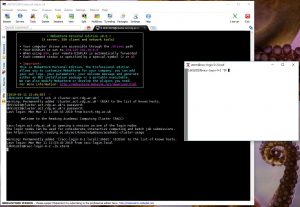
If this window doesn’t appear, it means that the X11 forwarding is not working successfully. In this case, try starting a fresh ssh session by restarting MobaXterm. Make sure that the ‘X Server’ icon on the top right is green, such as seen in the picture below.
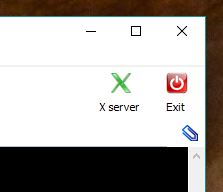
It can be toggled on and off by clicking the icon. If the ‘X Server’ icon is green and you still can’t get a working X window, try rebooting your PC first before contacting IT, as long running sessions on Windows have been known to cause issues with X11 forwarding in the past. In the vast majority of cases, the problem is solved by trying one (or all) of the above fixes.
MobaXterm has many more useful features, such as e.g. sftp sessions for file transfer possibilities. Please refer to the MobaXterm’s own documentation to find out more.
Connecting via Terminal on a Mac
Install XQuartz to enable X11 forwarding with the Terminal app on a Mac. Before using XQuartz for the first time, add the following important security related lines to .ssh/config in your home directory on the Mac, as described in “act-ssh for Linux and Mac users – step by step guide“.
ForwardX11Timeout 500h ForwardX11trusted no ForwardX11 yes
The third line also avoids the need to use the ‘-X’ option on the ssh command line. If X11 forwarding still doesn’t work, or stops working after a period of time, a MacOS update may have moved the xauth utility without the ssh_config file being updated. Updating or reinstalling XQuartz usually solves the problem, but if that doesn’t work try the following.
Find the path of the xauth utility using the following command.
which xauth
Find the path to xauth specified in /etc/ssh/ssh_config, using a command like the following.
grep xauth /etc/ssh/ssh_config
If the xauth path in /etc/ssh/ssh_config is wrong, edit the file and correct it.
If the xauth path isn’t mentioned in ssh_config at all, then xauth probably isn’t the cause of your X11 forwarding problems.
Using the NX Linux managed desktop service instead of X11 forwarding is the recommended way to avoid these problems, and usually results in a more responsive user experience.
The Terminal app is in the Utilities folder in Applications. When you open it, you’ll see a prompt that shows you your Mac’s name and your Mac username, which is most often not your Reading University username. If this is the case, substitute your own username in the example below.
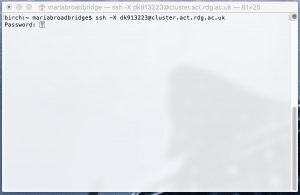
If you experience problems with the display, e.g. a program gives you error messages related to not being able to open your display, a quick way to isolate the source of the issue is to type ‘xterm’ into your RACC shell prompt. This should open an X window in XQuartz, such as in the example below.
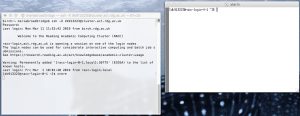
If this window doesn’t appear it means that the X11 forwarding is not working successfully. In this case try starting a fresh ssh session. If that doesn’t solve the problem, check if your XQuartz is up to date and possibly reboot your machine first before contacting IT. In the vast majority of cases, the problem is solved by trying one (or all) of the above fixes.