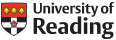4. Eye-Tracking Procedure (Back to Lab Manual Index)
4.3 Running an Eye-Tracking Experiment
This page provides information on how to run an eye-tracking experiment using the Eyelink 1000. It assumes you are running the ‘mock experiment’ script that runs a short practice experiment using Eye-track. Follow the procedure below but run a different Eye-track .script file to run your own experiment.
Book the lab via Google Calendar (email i.cunnings@reading.ac.uk if you don’t have access.) Make sure that the lab booking is booked under the right calendar – 147 (Eye-Tracking Lab) – otherwise other people will not be able to see that the room is booked.
4.2 Running an Eye-Tracking Experiment
Starting the Equipment
Make sure the two computers and the eye tracker are all switched on at the wall. The computer by the Eyelink and head rest is called the “Display PC” while the computer on the other desk with the “Eyelink” logo is called the “Host PC.” Also make sure to take the lens cap off the eye tracker’s camera.
The Host PC
When this computer starts up, it will ask whether you want to start up in “Eyelink” or in “Windows” – choose “Eyelink.”
It should automatically boot into the Eyelink Host PC software. If it doesn’t, and you are instead presented with a command line, you can type “elcl” to start the software (it won’t work if the eye tracker isn’t turned on at the extension cable.)
The Display PC
When this computer starts up, you will be asked which user to log in as. Choose “EEGUser” and type the password “Pass4EEG!”.
Double click on the “EyeTrack” icon on the desktop to start the experiment software.
Go to “File” and click “Open.” You then need to open the appropriate script file to run the experiment. Navigate to the “Ian” folder on the desktop, and then to the “Mock Experiment” folder and open the Exp.script file. (Alternatively, open your own .script file to run your own experiment.)
To run this experiment, go to the “Experiment” menu and click on “Run.” A box will appear. Click on “Random” and type “1” as the Condition Number, then click on “OK” to start the experiment. When running your own experiment where you are likely to have multiple lists, change the Condition Number to the appropriate list number for each participant (e.g. 1, 2, 3 or 4 etc.).
You will then be asked to name the data file (e.g. 1.EDF).
Initial Setup and Calibration
You will need to set up the eye tracker to track the participant’s right eye. You need to ensure that the eye-tracker can keep track of the position of the participant’s pupil, and then calibrate the eye-tracker so it knows where on the screen the participant is looking.
Ask the subject to sit at the eye tracker and get as comfortable as they can with their chin on the chinrest and their forehead resting against the front bar. They can adjust the height of the chair. It’s usually best for them to move the chair as close to the eye tracker as they can so that they can rest their back on the back of the chair.
You now need to ensure that the eye tracker can find the pupil. You will see an image of the participant’s eye on the Host PC. Firstly, make sure it’s in focus by adjusting the focus of the eye tracker camera. When in focus, the pupil should be highlighted in blue with a small circle and a cross in the middle. There should also be a yellow circle (called the “Corneal Reflection”)) towards the bottom of the pupil. Press “Auto Threshold” on the Host PC (or press the “A” button on the keyboard) – this should optimise tracking of the pupil, though you can also click on the “Up” and “Down” arrows on the Host PC to manually adjust the thresholds for both the pupil and the corneal reflection.
If the eye tracker can track the eye, the “Pupil” and “Corneal Reflection” indicators on the Host PC should stay green. Ask the participant to look around the four corners of the screen – if the eye tracker can track their eyes, the indicators should stay green. If the indicators flicker and go red, it means the eye tracker is having trouble finding the participant’s pupil. If this is the case, check the focus of the eye tracker and, if necessary, adjust the chinrest.
Click on “Calibrate” on the Host PC (or press “C” on the keyboard.) This will begin calibration so that the eye tracker knows where on the screen the participant is looking. The participant needs to fixate on a series of dots around the screen. If this goes well, this should form a 9-point square grid.
The first dot appears in the centre of the screen. Have the participant look at the dot, and then press “Accept fixation” (or press Enter on the keyboard.) After that, the computer should automatically accept each following fixation. If the 9-point grid looks good, you can proceed to validation. If not, you will need to run the calibration again (or if particularly bad, redo the initial setup.)
Sometimes during calibration, it can be that only one or two of the dots look out of place. During the calibration sequence, you can press Backspace on the Host PC keyboard to redo a fixation if it looks out of place. Also, sometimes the automatic calibration doesn’t work for some participants. In this case, you can turn off automatic calibration (or press M) on the Host PC. In this case, you must manually accept each fixation, either by pressing “Accept Fixation” or pressing Enter on the keyboard.
Once you are happy with the validation, click “Validate” (or press V) on the Host PC. This will go through the same process as the previous step and check how accurate each fixation is. A dot will now appear on the screen of the Host PC (denoting where the participant is looking,) and this should very accurately follow the fixation points on the screen. As before, you need to accept the first fixation at the centre of the screen, but then the rest can be done either automatically or manually. You can again press Backspace to redo any bad fixations.
At the end of validation, the eye tracker will assess how good the calibration is. If the calibration is “Good,” you can start the experiment. If the validation is rated anything other than “Good,” redo it, or start the calibration/initial setup again.
Running an Experiment
Once you are happy with the calibration and validation, you are ready to run the experiment. It’s generally best if participants try to stay as still as they can throughout.
Click on Output Record (or press O) on the Host PC to begin the experiment.
Participants will silently read a series of texts onscreen and answer content questions about what they have been reading after some of the trials. They must press the left control pad button when they’ve read a text to move on to the next one. The content questions always require a Yes/No answer, which can be answered by pressing the Yellow button on the control pad for “Yes” and the Green button for “No.”
Before each trial a block will appear on the screen (a “gaze trigger.”) Participants need to look at this block, and then the text should appear automatically.
Sometimes the block doesn’t disappear as the “gaze trigger” doesn’t think the participant is looking at it. If this happens, it sometimes helps to get participants to look away and then look back.
If it still doesn’t work, it might be that there is some drift (i.e. the calibration may have gone very slightly off.) In this case, on the Host PC, click on “Abort Trial” and then “Camera Setup.” This will take you back to the camera setup screen. You can now click on “Drift Correct.” This will display a single fixation dot in the centre of the screen. Have the participant look at this dot, and then press “Accept Fixation.” The eye tracker will automatically attempt to adjust for any drift. Now press “Output Record” (or press O) again and then click on “Repeat Trial.” Hopefully it will now work. If not, you can abort the trial again, and attempt another “Drift Correct” or, if it’s not working, you’ll have to go through the calibration procedure again.
During the experiment, you’ll be able to see the participant’s eye, displayed as a dot, move across the screen on the Host PC as they read each text. Keep a check on this to ensure that there hasn’t been any drift and to ensure that the eye tracker is able to track the participant’s eye across the whole text. If the dot starts to disappear or flicker (sometimes this only happens when the participant looks at certain parts of the screen, such as the bottom line of text), you may need to redo the calibration.
Only abort a trial to redo calibration while the “gaze trigger” block is displayed onscreen in between trials. DO NOT ABORT MID-TRIAL.
Finishing an Experiment
The experiment ends automatically when the subject reaches the end. You will then be asked to save the data file, so just press Enter on the Display PC.
The data file will then be copied. This should only take a few seconds, but you can see the progress on the Display PC. Don’t turn off anything (and don’t exit the software on the Host PC) until this has finished.
Once you have finished for the day, turn off the Display PC. To exit the software on the Host PC, press CTRL-ALT-Q. This will return you to the command line. You can then just switch off the Host PC as well.
Make sure that the eye tracker is turned off at the extension cable and put the lens cap back on the camera.
The following information outlines how to convert Eyelink .edf files to .asc files that can be opened using Eye Doctor, which can then be used to clean your data and export additional files for further analysis.
Converting .edf Files to .asc
The first step is to convert the Eyelink .edf files to .asc files. Double click on “Visual EDF2ASC” on the Display PC desktop. A window will then appear. You can drag .edf files into this window, and then click on “Convert” to convert the .edf files to .asc files. This will use the .edf file (e.g. 1_01.edf) and create a new converted .asc file (e.g. 1_01.asc)
Extracting Question Responses
The rest of the data analysis is done using Eye Doctor. This can be found on the desktop of the Display PC. You can also download it to your own computer via the UMASS Eyetracking Lab website. Download the file called EyeDoctor 0.6.5.
The first thing to do is extract question responses. Open Eye Doctor and click on “File” and then “Import,” and then just click “OK” when a window appears. Navigate to the appropriate .asc file and open it.
You will then be presented with the “Select Trials” window. Uncheck “Include Practice Trials” and make sure that “Include dependent numbers” says “1 to 1,” then click on “OK.”
This should open only the question portion of each trial (for the experimental and filler items.) The only thing you need to do here is to click on the “File” menu, “Export” and then “Experiment Summary.” Save the file with the suggested name (e.g. 1_01.txt). Click on “Save” and this will save a file that contains the question responses.
Loading the Main Eye-Tracking Data
The next step is to load the eye tracking data for the experimental trials only.
Go to “File” and click on “Import.” It may ask if you want to save your changes – there is no need to at this point. Navigate to the same .asc file and open it again.
You will then be presented with the “Select Trials” window again. Uncheck “Include Filler Trials” and “Include Practice Trials” so that only “Include Experimental Trials” is selected. Make sure that “Include dependent numbers” says “0 to 0,” then click on “OK.” This should now open the main trial portion of the data for each experimental item.
You will then be presented with a screen of text, fixations and saccades. The saccades aren’t very useful, so click on “View,” “Event,” and deselect “Saccade.”
Cleaning the Eye-Tracking Data
The next step is to check the eye tracking data to ensure the participant’s fixations align well with the text. If there was any drift in the eye tracker during data collection, this can sometimes be adjusted in Eye Doctor before data analysis. Optimally this step will involve doing very little (or nothing), as hopefully the data will be clean already, but sometimes small adjustments are needed.
In principle, the fixations in each trial should fall in the boxes for each letter/sentence (some may appear outside – a few like this is fine.) You can press the left/right arrows to move through the fixations. Holding Ctrl while pressing left/right lets you highlight multiple fixations at once. Holding Shift when a fixation (or fixations) is highlighted and pressing the arrow keys will move the fixation so that you can adjust for any drift.
ONLY MOVE FIXATIONS UP OR DOWN, NOT LEFT OR RIGHT, AND MAKE A NOTE OF ANY TRIALS YOU HAVE ADJUSTED
For each trial, check the fixations appear along the appropriate lines. If there is clear drift (e.g. a whole row of fixations, or a group of fixations appear above or below the text boxes,) you can move the fixations up or down. For trials with 3 sentences you should be able to see 3 rows of fixations that mostly go from left to right (there may also be some reading of earlier portions of text, depending on how difficult the participant found the trial.)
If the trial is ok, or once you’ve adjusted, click the up/down arrows at the top left of the screen (in the “Trial Data” window where it says “Sequence”) to go to the next trial.
If a trial is completely hopeless and the fixations are a complete mess all over the screen, you can delete the trial by right clicking on the screen and selecting “Delete Trial.”
MAKE A NOTE OF THE PARTICIPANT AND TRIAL NUMBERS OF ANY TRIALS THAT YOU DELETE DUE TO THIS TYPE OF TRACK LOSS
If you ever make a mistake with any trial, you can go to the “File” menu, then “Revert and then click on “Trial” to revert the trial back to its original state.
If, during the experiment, you performed a drift correction/re-did calibration and aborted a trial at the “gaze marker” stage and then restarted it after the recalibration, the trial will appear twice. The first version of the trial should be an empty screen with no fixations, and “REPEATED” should appear towards the top-left of the screen (in the “Trial Data” box, under “Status.”) Delete the blank version of the trial (right click and select “Delete Trial.”) Then move on to the next trial, which should show the same text, this time with fixations.
If there are any trials with very odd patterns of eye movements (e.g. participants fixated on a late, far-right part of a line before fixating on the start; or if people first fixate on the third line rather than the first and then second,) please make a note of them as these can mess up subsequent stages of data analysis.
Once you have checked all trials, click on “File” and then click “Save.” This will save the file as an .EDD file (e.g. 1_01.EDD)
Exporting Data
The final step is to export the data from Eye Doctor for statistical analysis. Click on “File,” then “Export,” then “EyeDry Data.” A window will appear, just leave everything as it is and click “OK” and then “Save.” This will save a file for subsequent data analysis (e.g. 1_01.DA1)